क्या आप जानना चाहते हैं कि (WordPress) वर्डप्रेस कैसे इनस्टॉल करें?
क्या आप कई ब्लॉगों पर वर्डप्रेस कैसे इनस्टॉल करें (installation) topic पे लिखा गया ट्यूटोरियल खोज रहै है लेकिन सही टुटोरिअल (Tutorial) नहीं ढूंढ पा रहे हो? मैं शर्त लगाता हूं कि यह वर्डप्रेस को कैसे इनस्टॉल करे ब्लॉग पोस्ट आपको बहुत मदद करेगा।
जब मैं (वर्डप्रेस इंस्टॉलेशन) WordPress Installation के बारे में questionhub.google.com पर कुछ सवालों की तलाश कर रहा था तो मुझे इन सरल लेकिन दिलचस्प सवालों के बारे में पता चला।
नमस्कार दोस्तों,
मेरा नाम अभिजीत है और मैं एक WordPress developer हूं और साथ ही साथ हिन्दीमेडियम.नेट का को फाउंडर भी हु। मेरे पास 4 वर्डप्रेस वेबसाइट हैं और उनमें से दो बिजनेस साइट हैं और अन्य ब्लॉग हैं। आज मैं इन सभी सवालों के जवाब दूंगा।
QuestionHub से वर्डप्रेस संबंधित कुछ प्रश्न:
- वर्डप्रेस में इंस्टॉलेशन और लॉगिंग की प्रक्रिया बताएं (Explain the installation and logging process in WordPress)
- वर्डप्रेस वेबसाइट पर कुल पाठक संख्या कैसे देखें? (How to view the total readers (pageviews) on a WordPress website?)
- वर्डप्रेस पर अपनी वेबसाइट के वीवर्स को कैसे देखे? (How to see your website viewers on WordPress?)
- कैसे वर्डप्रेस पर वेबसाइट बनाने के बाद वेबसाइट कोड नज़र? (How to see the Codes After Creating Website on WordPress?)
- गूगल और वर्डप्रेस में अंतर क्या है? (What is the difference between Google and WordPress?)
अब शुरू करते हैं:
चलिए अब पहले एक WordPress related question से शुरुआत करते हैं;
वर्डप्रेस क्या है? – WordPress kya hai in hindi
वर्डप्रेस एक लोकप्रिय वेबसाइट बिल्डिंग प्लेटफॉर्म है जिसका उपयोग ब्लॉग, वेबसाइट और ऐप बनाने के लिए किया जाता है।
वर्डप्रेस को 2003 में मैट मुलेनवेग, माइक लिट्टल और माइक बायेन ने शुरू किया था। यह एक ओपन सोर्स प्रोजेक्ट है जिसे PHP और MySQL पर बनाया गया है। वर्डप्रेस का उपयोग करके कोई भी आसानी से अपनी वेबसाइट या ब्लॉग बना सकता है क्योंकि इसमें प्लगइन्स और थीम्स का एक विशाल भंडार है।
वर्डप्रेस की सबसे बड़ी खासियत यह है कि इसे स्थापित करना और इस्तेमाल करना बहुत आसान है। इसकी इंटरफ़ेस इतनी सरल है कि बिना कोडिंग के भी कोई वर्डप्रेस साइट बना सकता है।
वर्डप्रेस का एक और बड़ा फायदा यह है कि इसपर होस्टिंग बहुत सस्ती मिल जाती है। शुरुआती लेवल की वेबसाइट के लिए महीने में केवल 200-300 रुपये की होस्टिंग पर वर्डप्रेस साइट होस्ट की जा सकती है।
अगर आप एक अच्छी और सस्ती होस्टिंग की तलाश में है तो मई आपको Hostinger web hosting को सजेस्ट करूँगा। यह एक काम दाम में मिलने वाला रिलाएबल वेब होस्टिंग प्रदाता है.
अभी तरय करे होस्टिंगर के वर्डप्रेस होस्टिंग और शेयर्ड होस्टिंग सर्विस।
वर्डप्रेस की सुरक्षा भी बहुत मजबूत है। इसमें सुरक्षा अपडेट नियमित रूप से आते रहते हैं ताकि हैकर्स के हमलों से बचा जा सके। वर्डप्रेस पर बनी अधिकांश साइटें HTTPS पर चलती हैं जो डेटा को एन्क्रिप्ट करके सुरक्षित रखता है।
आज दुनिया भर में करोड़ों वेबसाइटें वर्डप्रेस पर बनी हुई हैं और लगभग 35% वेबसाइटें वर्डप्रेस का इस्तेमाल करती हैं। भारत में भी वर्डप्रेस काफी लोकप्रिय है और अधिकांश ब्लॉगर वर्डप्रेस का उपयोग करते हैं। अगर आप भी अपनी वेबसाइट बनाना चाहते हैं तो वर्डप्रेस एक बेहतरीन विकल्प है।
वर्डप्रेस को इनस्टॉल कैसे करे? – WordPress Installation In Hindi
वर्डप्रेस इंस्टॉलेशन और लॉगिन प्रक्रिया बहुत ही सरल है। लेकिन इससे पहले कि हम आगे बढ़ें हमें कुछ चीजें सुनिश्चित करने की जरूरत है-
- आपके पास एक अच्छा होस्टिंग प्लान (Hosting plan) है।
- आप Cpanel को एक्सेस कर सकते हैं।
- आपके पास अपनी होस्टिंग प्लान के साथ एक डोमेन (domain) जुड़ा हुआ है।
अब यदि आपके पास ये चरण (3 steps) पहले से हैं, तो आप वर्डप्रेस(WordPress) इंस्टॉलेशन (installation) करना शुरू करने के लिए तैयार हैं और यदि आपके पास ये चीजें नहीं हैं, तो वापस जाएं और पहले उन चरणों को पूरा करें।
अगर आप सोच रहे हैं कि CPANEL क्या है तो चिंता न करें मेरे पास आपके लिए उत्तर के साथ एक और ब्लॉग है।
मूल रूप से जब आप एक होस्टिंग प्लान खरीदते हैं और अपने डोमेन को होस्टिंग से जोड़ते हैं तो वे आपको CPANEL नामक एक डैशबोर्ड (Dashboard) प्रदान करते हैं।
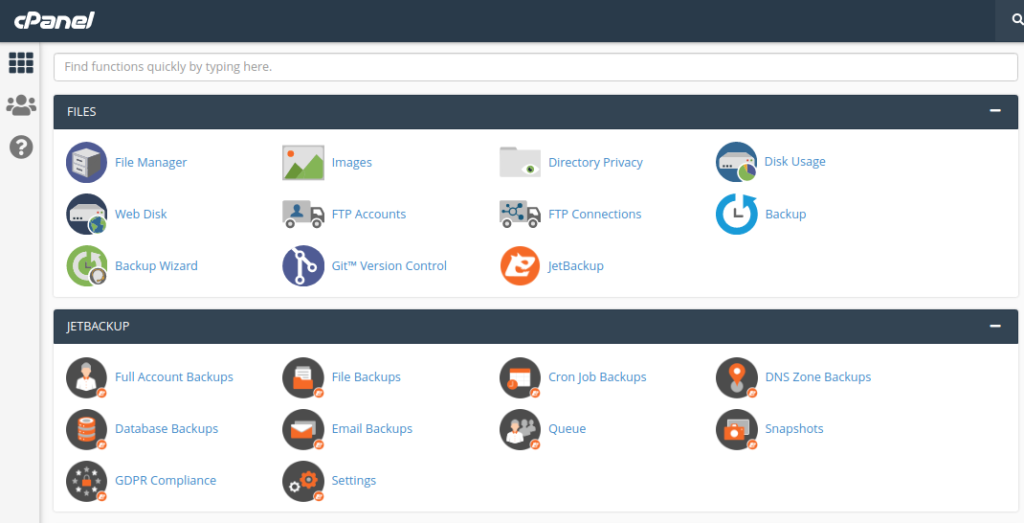
CAPNEL से आप वर्डप्रेस (WordPress installation), जुमला, ड्रुपल जैसे सॉफ्टवेयर install कर सकते हैं। अपने होस्टिंग Account में नए डोमेन (Domain) नाम और उप डोमेन (Sub domain) जोड़ सकते हैं, एफ़टीपी (FTP) खाते प्रबंधित कर सकते हैं आदि।
अब वापस WordPress इंस्टॉलेशन प्रोसेस पर। मैं कुछ चरणों में installation प्रक्रिया का वर्णन करूंगा। निम्नलिखित अनुसार-
वर्डप्रेस को कैसे इनस्टॉल करें? How to install WordPress in Hindi
वर्डप्रेस अपनी स्थापना में आसानी के लिए प्रचलित है क्योंकि यह एक सरल प्रक्रिया है जिसे पूरा करने में आपको पांच मिनट से भी कम समय लगेगा।
आज के टाइम पर, कई वेब होस्टिंग सेवाएं विभिन्न प्रकार के क्विक इंस्टॉलेशन टूल (Quick installation) प्रदान करते हैं जो स्वचालित रूप से आपके लिए वर्डप्रेस स्थापित करेंगे, हालांकि, यदि आप इसे स्वयं इंस्टॉल करना चाहते हैं, तो यह तोह यह वर्डप्रेस को कैसे इनस्टॉल करें गाइड (How to install WordPress in Hindi) आपके लिए बहुत ही हेल्पफुल रहेगा और वर्डप्रेस इंस्टॉल करने में आपको निश्चित रूप से मदद करेगी। See the guide below;
1. Login to your hosting provider
आपको ये जानना जरुरी है कि वर्डप्रेस इंस्टालेशन डिफरेंट वेब होस्टिंग का डिफरेंट प्रोसेस हो सकता है. तोह आप पहले अपना होस्टिंग में Login कीजिये. फिर देखिये की होस्टिंग पेज और सर्विस पेज किधर है.
अगर आपका होस्टिंग WordPress Manager interface प्रोवाइड करता है तो आप वह से भी इनस्टॉल कर सकते है. नई तो CPANEL लिंक को ढूंढें और उसे खोलें।
2. अपने CPanel में लॉगिन करें
आप अपने वेब होस्टिंग खाते पर CPANEL लॉगिन URL पा सकते हैं। या आप अपने डोमेन के बाद 2083 पोर्ट को इंस्टेंट कर सकते हैं। उदाहरण: example.com:2083
3. Site Software पर क्लिक करे
एक बार जब आप अपने CPANEL में प्रवेश कर लेते हैं, उसके बाद सॉफ्टवेयर सेक्शन में जाएँ और साइट सॉफ्टवेयर बराबर क्लिक करें। (cPanel >> Home >> Software >> Site Software)
4. वर्डप्रेस पर क्लिक करें
साइट सॉफ्टवेयर के अंदर आपको बोहोत सारे ब्लॉग्गिंग एंड CMS सॉफ्टवर्स एंड ऍप मिलेगी पर आपको “वर्डप्रेस” पर क्लिक करना है सिर्फ।
5. मांगी गई जानकारी दर्ज करें
वर्डप्रेस इंस्टॉल करने के लिए आपको कुछ इनफार्मेशन दाल के लिए बोलेगा. फॉर एक्साम्प्ले; वेबसाइट नाम, Site डिस्क्रिप्शन (tagline) etc.
यदि आप अपने रूट डोमेन (root domain) में वर्डप्रेस install करना चाहते हैं, तो in directory फ़ील्ड को खाली छोड़ दें।
6. इनस्टॉल पर क्लिक करे
सभी जानकारी सही तरीके से दर्ज करने के बाद इंस्टॉल पर क्लिक करें। यह installation प्रक्रिया शुरू कर देगा।
7. बधाई हो, आपने सफलतापूर्वक वर्डप्रेस इनस्टॉल कर चुके हो।
एक बार आपकी इनस्टॉल complete हो जाने के बाद, आपको लॉगिन URL और वेबसाइट URL के साथ एक संदेश प्राप्त होगा। अब आप अपनी वेबसाइट में लॉगिन कर सकते हैं और वेब पेज जोड़ना शुरू कर सकते हैं।
Hostgator के लिए वर्डप्रेस इंस्टॉलेशन प्रक्रिया
हालांकि अलग-अलग होस्टिंग प्रदाता की स्थापना प्रक्रिया अलग होती है। क्योंकि मैं Hostgator और Namecheap का उपयोग कर रहा हूं, इसलिए मैं इन प्रदाताओं के आधार पर निर्देश प्रदान करूंगा।
Namecheap और hostgator की installation प्रक्रिया लगभग same है, इसलिए मैं केवल आपको होस्टगेटर में प्रक्रिया दिखाऊंगा। अगर चाहते हैं कि मैं अन्य होस्टिंग प्रदाताओं की WordPress installation प्रक्रिया लिखूं, तो comment section में उल्लेख करें।
1. सबसे पहले, आपको अपने HostGator.in होस्टिंग खाते के डैशबोर्ड पर लॉगिन करना होगा।
वहां से आप manage order > List Search Orders (मैनेज ऑर्डर> लिस्ट सर्च ऑर्डर) पर क्लिक करें।
यह आपको Hostgator पर ऑर्डर की सूची page पर ले जाएगा। अब आपको अपने द्वारा खरीदे गए होस्टिंग प्लान पर क्लिक करना होगा।
2. अगली स्क्रीन पर, आपको CPANEL डैशबोर्ड लॉन्च करने के लिए ‘Manage Web Hosting’ पर क्लिक करना होगा।
अब आप CPANEL में हैं। हालाँकि आप अपनी होस्टिंग कंपनी द्वारा प्रदान किए गए cpanel लिंक का उपयोग करके सीधे CPANEL में प्रवेश कर सकते हैं।
आपको होस्टिंग प्रदाता से आपको एक ईमेल मिलेगा जिसमें password के साथ nameserver details, cpanel login URL और username की जानकारी वे देते हैं।
आप अपने IP पते (IP Address) या डोमेन (Domain) और 2083 port का उपयोग करके सीधे अपने CPANEL में login कर सकते हैं।
3. एक बार जब आप अपने cpanel में प्रवेश कर लेते हैं, तो softaculous apps installer पर जाएं और WordPress (वर्डप्रेस) पर क्लिक करें।
4. अभी Install पर क्लिक करें –
अब आपको वर्डप्रेस वर्जन चुनने के लिए कहा जाएगा। कृपया नवीनतम संस्करण का चयन करें। फिर अपना डोमेन चुनें जिस पर आप अपनी वर्डप्रेस वेबसाइट स्थापित करना चाहते हैं।
यदि आप अपने रूट डोमेन (root domain) में वर्डप्रेस install करना चाहते हैं, तो in directory फ़ील्ड को खाली छोड़ दें।
5. फिर अपनी वेबसाइट का नाम और विवरण दर्ज करें। फिर एक उपयोगकर्ता नाम और एक व्यवस्थापक ईमेल के साथ एक मजबूत पासवर्ड दर्ज करें।
सभी सूचनाओं को सही ढंग से दर्ज करने के बाद, जारी रखने के लिए ‘Install’ इंस्टॉल बटन पर क्लिक करें।
अब इंस्टॉलर बैकग्राउंड में इंस्टाल प्रोसेस शुरू कर देगा। एक बार यह पूरा हो जाने के बाद, आपको अपने लॉगिन URL और वेबसाइट URL के साथ एक सफलता संदेश दिखाई देगा।
अब आप वर्डप्रेस एडमिन एरिया को एक्सेस करने के लिए click लॉगइन ’बटन पर क्लिक कर सकते हैं।
बधाई हो, आपने अपने HostGator खाते पर सफलतापूर्वक वर्डप्रेस स्थापित किया है।
वर्डप्रेस लॉगिन प्रक्रिया हिंदी में – WordPress Login process in Hindi
वर्डप्रेस लॉगिन प्रक्रिया (WordPress login process) बहुत सरल है। एक बार जब आप अपने डोमेन पर वर्डप्रेस स्थापित कर लेते हैं, तो आपको लॉगिन करने के लिए एक URL (Link) दिया जाएगा।
WP-admin लॉगिन URL पर जाएँ और वर्डप्रेस (WordPress) install करते समय आपके द्वारा दर्ज किया गया उपयोगकर्ता (username) नाम और पासवर्ड(Password) डालें और लॉगिन पर क्लिक करें। अब आप लॉग इन हो गए हैं
मुझे उम्मीद है कि आप सभी को यह आर्टिकल पसंद आया होगा और वर्डप्रेस इंस्टॉलेशन की प्रक्रिया और वर्डप्रेस में लॉगिन करने की प्रक्रिया को समझा गया होगा।
कृपया कोई भी सुझाव देने के लिए बेझिझक comment करें और यदि कोई संदेह हो तो प्रश्न पूछें।
Author Profile
- अभिजीत चेतिया Hindimedium.net के संस्थापक हैं। उन्हें लेखन और ब्लॉगिंग करना बहुत पसंद है, विशेष रूप से व्यवसाय, तकनीक और मनोरंजन पर। वे एक वर्चुअल असिस्टेंट टीम का भी प्रबंधन करते हैं। फाइवर पर एक टॉप सेलर भी हैं। अभिजीत ने हिंदीमीडियम.नेट की स्थापना अपने लेखन और विचारों को एक प्लेटफॉर्म देने के लिए की थी। वे एक प्रेरणादायक व्यक्तित्व के साथ अपनी टीम का नेतृत्व करते हुए हिंदी ब्लॉगोस्फीयर को बढ़ावा देने के लिए प्रतिबद्ध हैं। www.linkedin.com/in/abhijitchetia
Latest entries
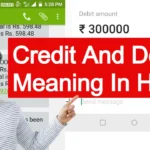 Financeअक्टूबर 14, 2023Credit And Debit Meaning In Hindi | क्रेडिट और डेबिट का मतलब
Financeअक्टूबर 14, 2023Credit And Debit Meaning In Hindi | क्रेडिट और डेबिट का मतलब Gardeningअक्टूबर 14, 2023Shami Ka Ped – Shami Ka Ped Kaisa Hota Hai | शमी का पेड़ | Shami Ka Paudha
Gardeningअक्टूबर 14, 2023Shami Ka Ped – Shami Ka Ped Kaisa Hota Hai | शमी का पेड़ | Shami Ka Paudha Educationअक्टूबर 13, 2023Percentage Kaise Nikale – मोबाइल में परसेंटेज निकालने का बेहद आसान तरीका
Educationअक्टूबर 13, 2023Percentage Kaise Nikale – मोबाइल में परसेंटेज निकालने का बेहद आसान तरीका Greetings and Wishesअक्टूबर 11, 2023Birthday Wish Kaise Kare In English | किसी को बर्थडे विश कैसे करें अंग्रेजी में
Greetings and Wishesअक्टूबर 11, 2023Birthday Wish Kaise Kare In English | किसी को बर्थडे विश कैसे करें अंग्रेजी में
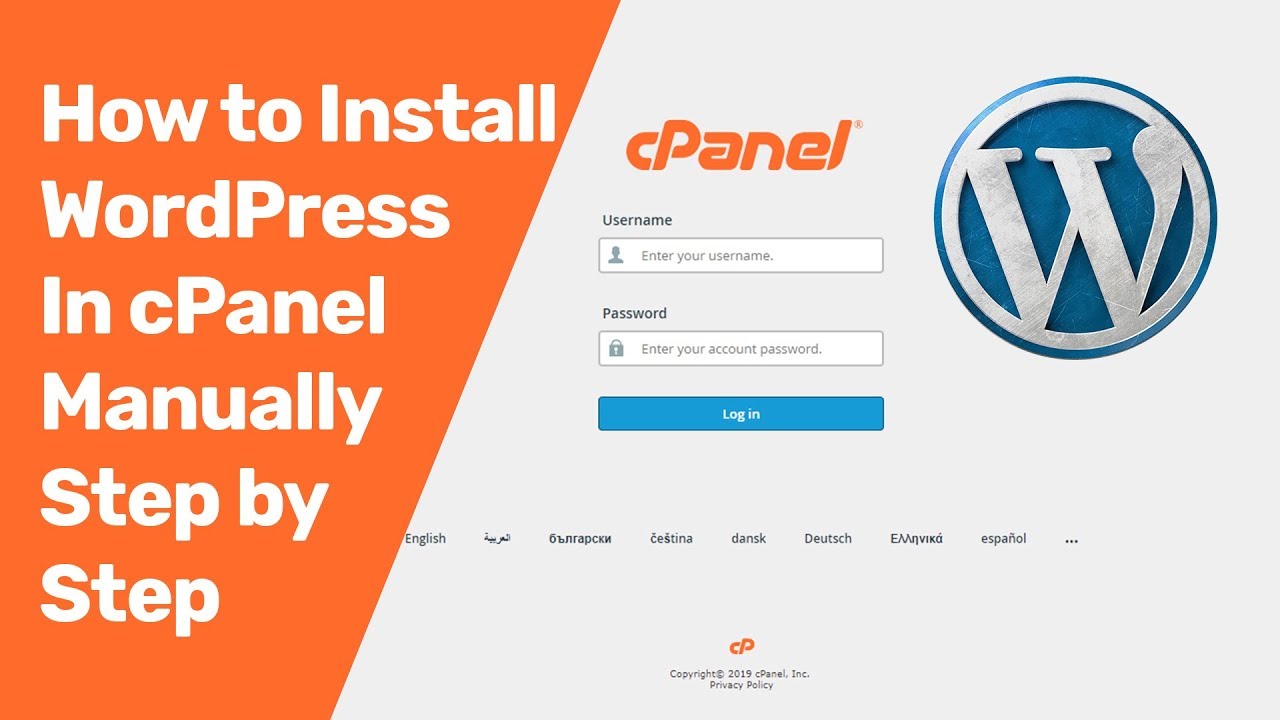
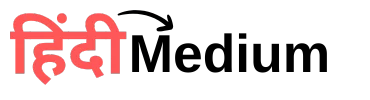
hi sir
nice article on WordPress installation
Thank you Kashif!
You ought to get involved in a contest for just one of the highest quality blogs over the internet. I am going to suggest this web site!